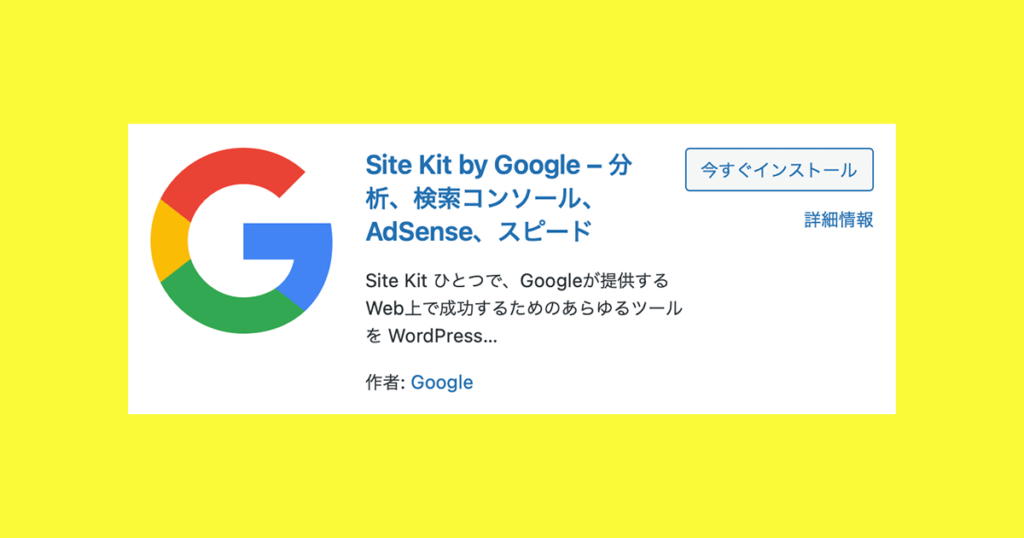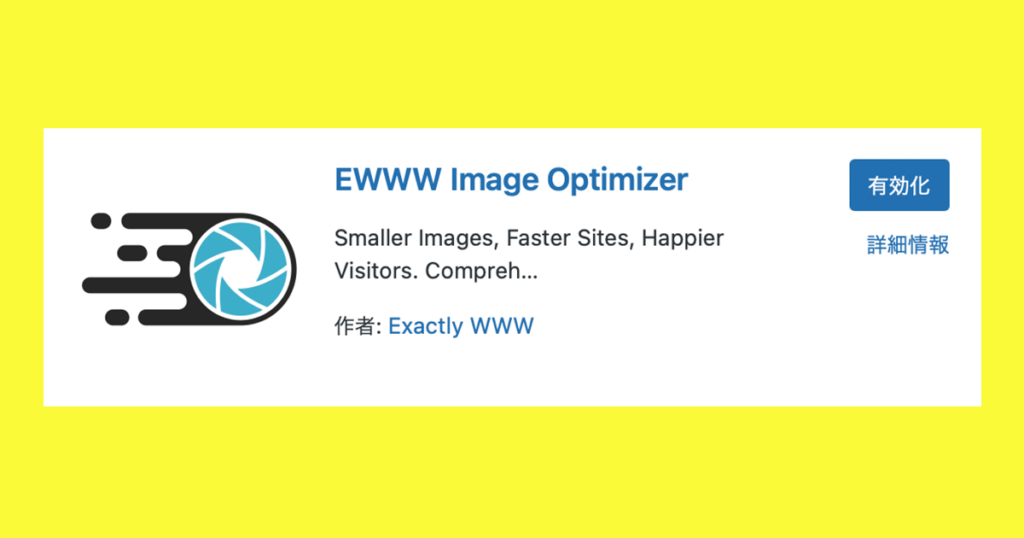目次
Google Analyticsのレポートに自社や関連企業のトラフィックを含めたくない場合、IPアドレスの除外設定を行います。
ユニバーサルアナリティクスからGA4になり、IPアドレスの除外設定が大きく変わりました。
複数のIPアドレスの除外については、かなりやりやすくなっています。
GA4でのIPアドレスの除外設定方法
- ①管理 > プロパティ内 データストリーム > 該当するデータストリームを選択
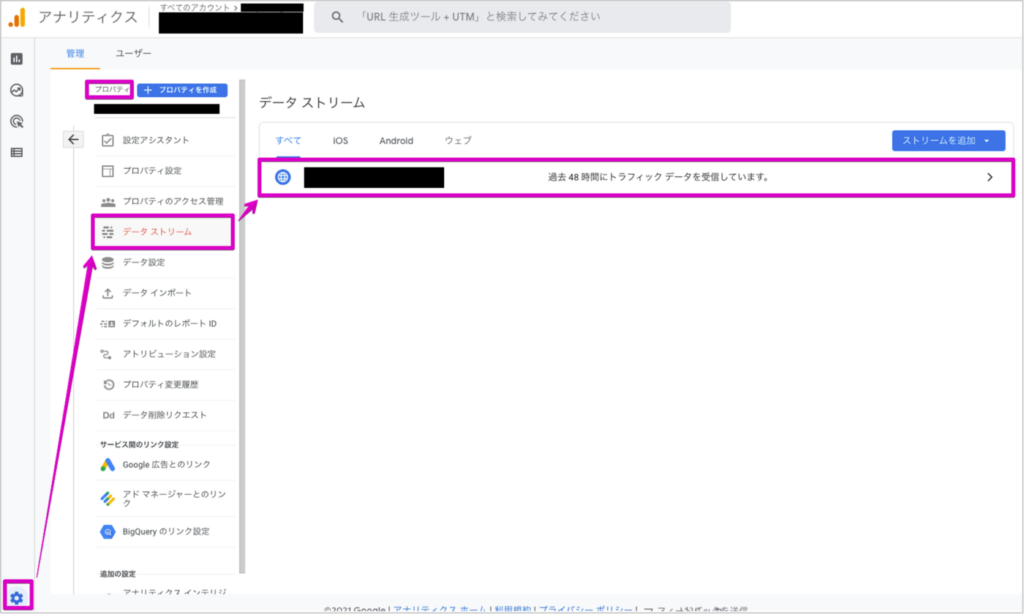
②ウェブストリームの詳細内、最下部にある「タグ付けの詳細設定」を選択
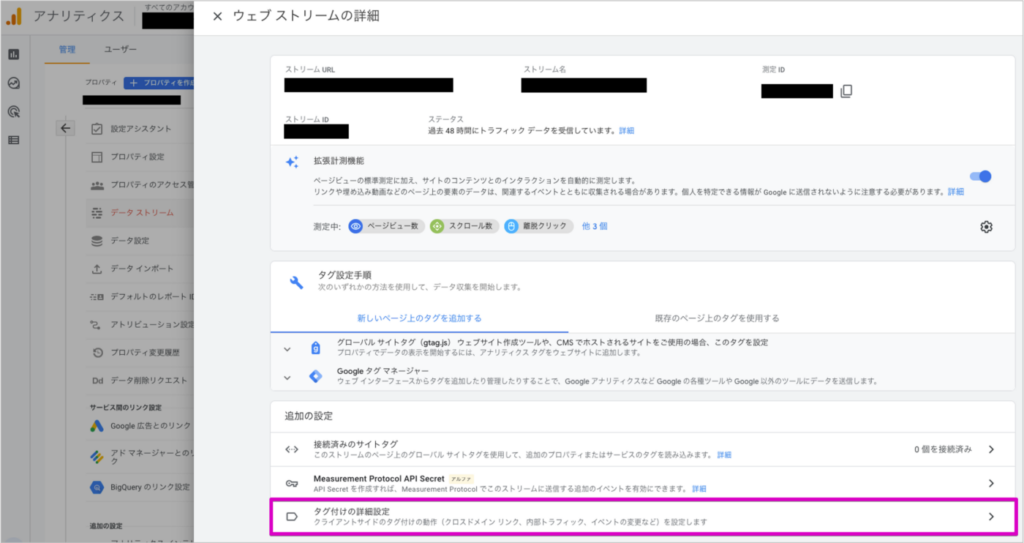
③タグ付けの詳細設定内「内部トラフィックの定義」を選択
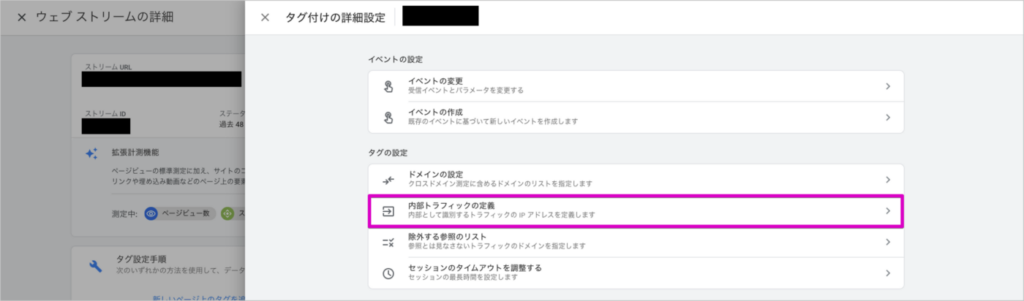
④内部トラフィックルール一覧が表示されます。
「作成」をクリック

⑤以下内容を入力し、最後に「作成」をクリック
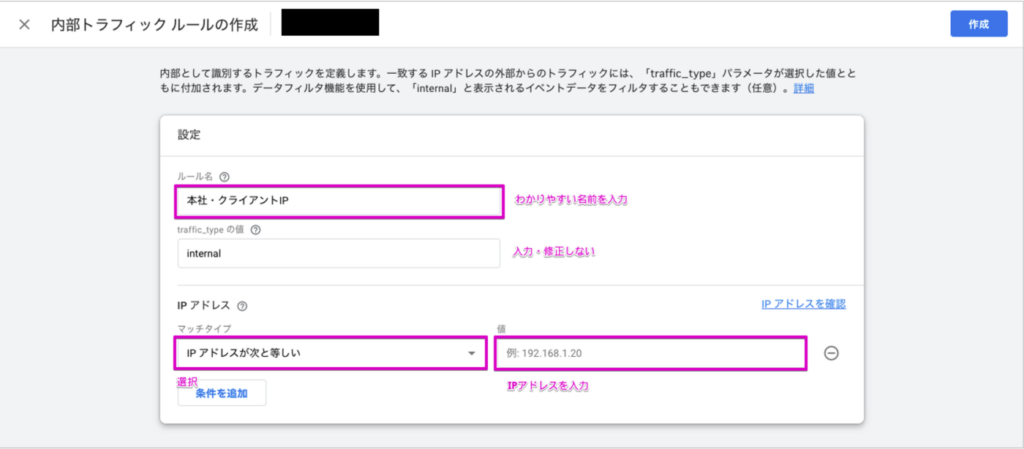
・ルール名:識別しやすい名称
まとめて「IPアドレス除外」等でもいいですが、本社IP、○○社IPなど、企業ごとにルールを分けても管理しやすいですね。
・traffic_type:デフォルトでinternal(内部)が入力されているのでそのまま
・IPアドレス欄:マッチタイプは「IPアドレスが次と等しい」、値にはIPアドレスを1つ入力
最後に右上の「作成」をクリックするのを忘れないでください。
ちなみに、IPアドレス欄にある「IPアドレスを確認」リンクをクリックすると、Google検索が開いて自分の現在のIPアドレスを検索・表示してくれます。
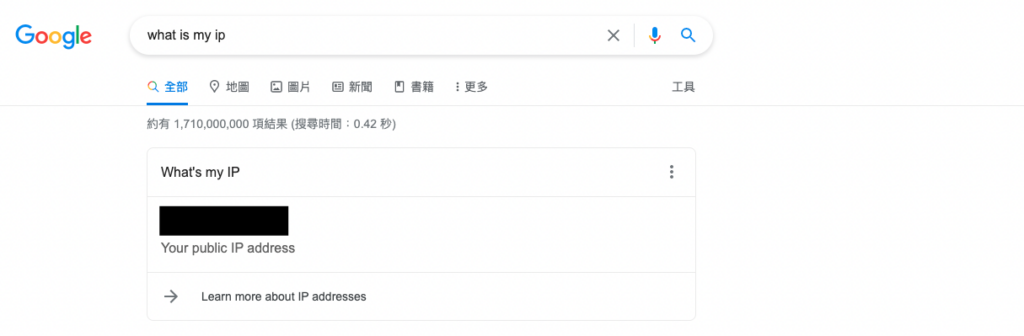
⑥管理画面に戻り、プロパティ内 データ収集 > データフィルタを選択し、3点リーダをクリック
⑦「フィルタを有効にする」を選択
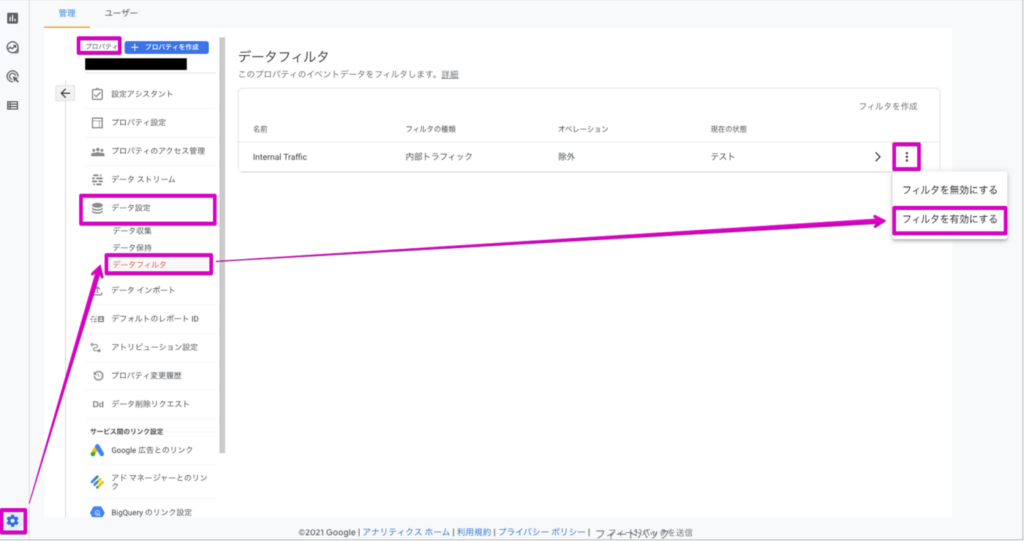
ユニバーサルアナリティクスでは作成したら完了だったのですが、GA4はデータフィルタを有効にしないと設定が適用されません。ご注意ください。
複数のIPアドレスを除外する場合
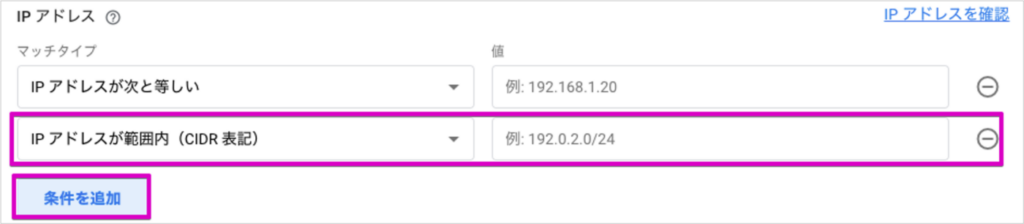
「内部トラフィックルールの作成」画面でIPアドレス欄一番下の「条件を追加」をクリックすると、IPアドレスを入力できる欄が増えます。
設定は10個までです。この数を超える場合は新しくルールを作成する必要がありますね。
設定が完了したら、該当するIPアドレスでWebサイトにアクセスし、除外されているかどうか確認してください。