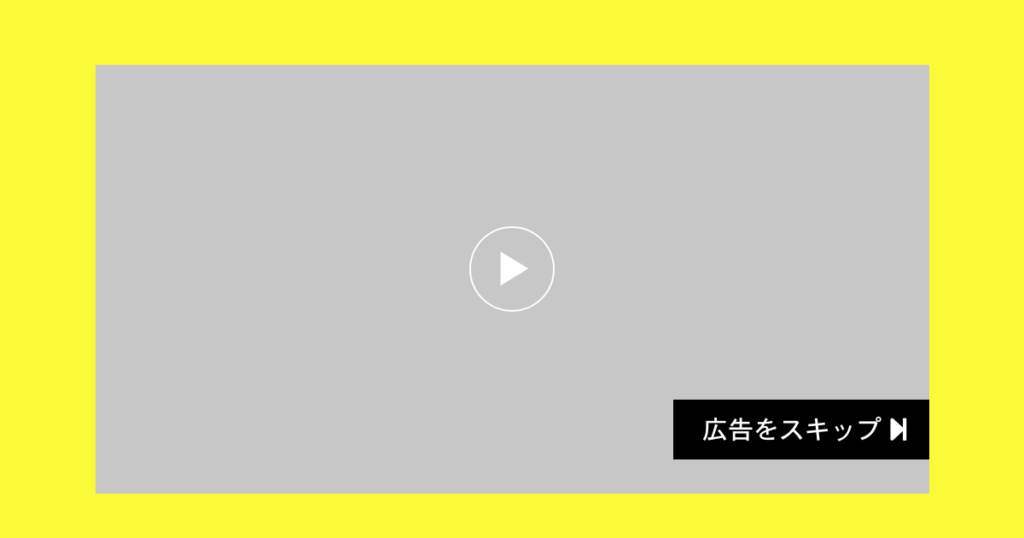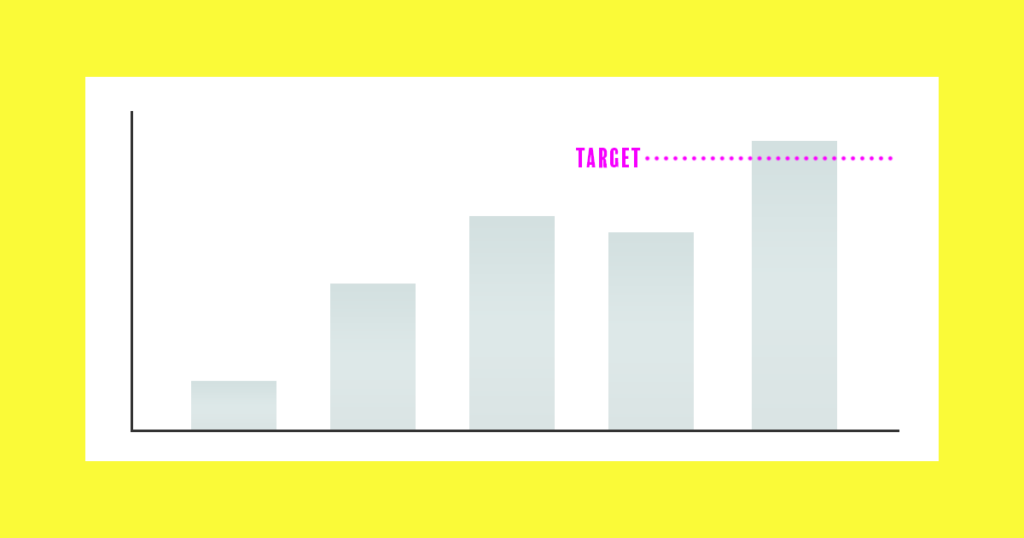目次
SalesforceとPardot、併用されている企業様多いですね。Salesforceの導入支援をお手伝いさせていただくことがたまにあるのですが、やっぱり便利で導入も頷けるなと毎度思います。やや機能が詳細すぎてかえってわかりにくくなっている感はありますが。
そしてこれまたたまに、Pardotのランディングページやメルマガ作成だけのお仕事をいただくことがあります。
このときに便利なのがSalesforceの無料トライアルでのテスト…!デモなので好きなだけいじくりまわせます。
とくに後者の場合はSalesforcの権限をいただくほどではないけど動作確認はしたいので、無料トライアルにはいつもお世話になっております。セールスフォース・ドットコム社が望む使い方ではないかもしれませんが。
Salesforceの無料トライアル期間は1ヶ月。その期間を過ぎてから必要な状況が発生すると、毎回毎回どのページからPardotインストールするんだったっけ〜と探してしまうため、今回は自分用に手順をまとめてみました。
なお、Pardotのデモを試すには、通常のSales ForceにPardotを導入する時と同様、Sales Forceの環境を作ってからPardotをSales Forceにインストールする必要があります。
Salesforceの無料トライアル
まずはSales Forceの無料トライアルを始めていきましょう。
こちらのページからフォームに入力して開始できます。
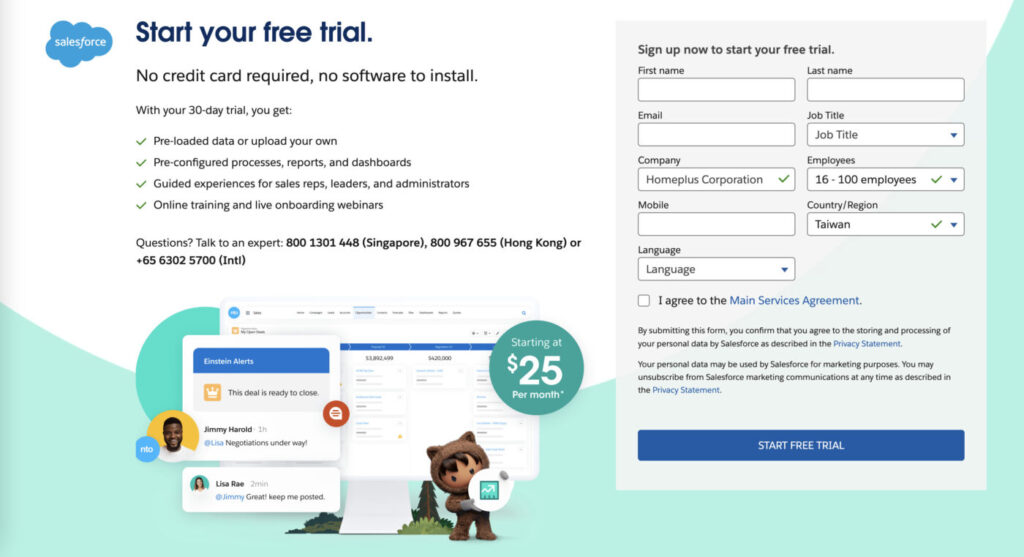
フォームを入力して「START FREE TRIAL」をクリックすると、デモ画面にそのまま遷移します。
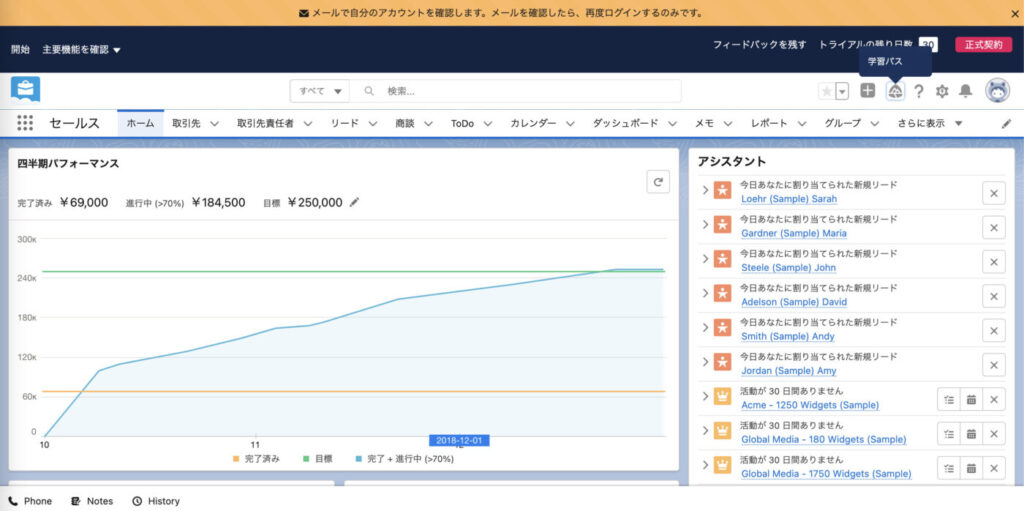
このとき、上の通知のとおり、メールを確認してアカウントを確認するという手順を忘れないようにしてください。メールが届いていないなどの事態が発生すると、あとから超面倒くさいです。
そう、パスワードが未設定のままになるので、デモ画面を閉じたが最後ログインできなくなり、詰みます。
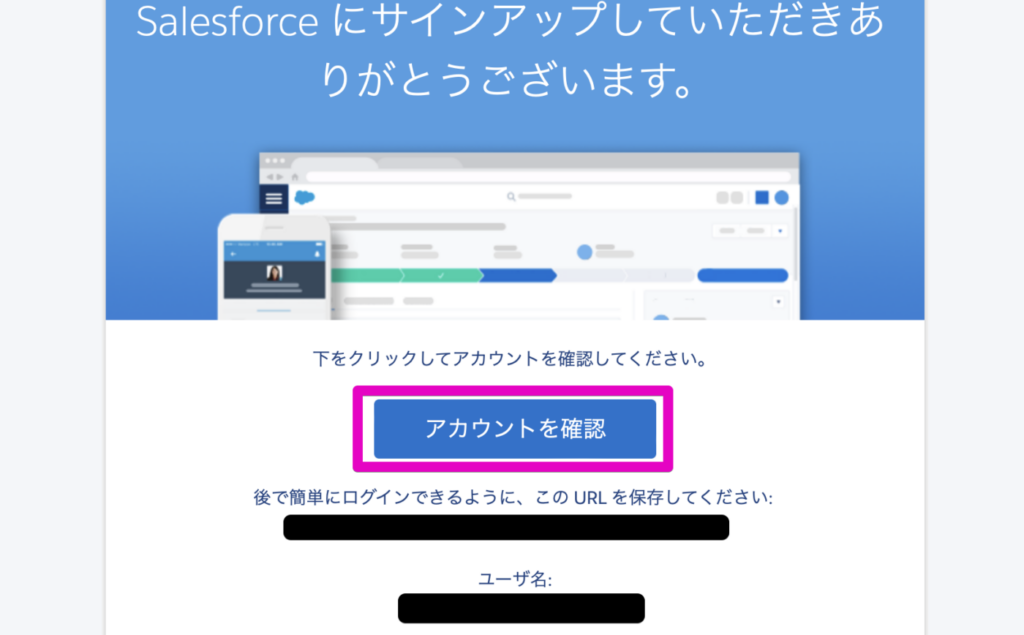
アカウント確認メールが届いたら、「アカウントを確認」をクリックし、手順に沿ってパスワードと秘密の質問を設定。こちらは割愛します。
では、次にPardotを設定していきましょう。
Pardotのインストール
冒頭にも書きましたが、Pardotのデモを試すには、通常のSales ForceにPardotを導入する時と同様、PardotをSales Forceにインストールするという手順が必要です。Pardot単体で動かせるようなデモ、無料トライアルはないようです。
こちらのページにPardotをインストールするためのリンクがあります。
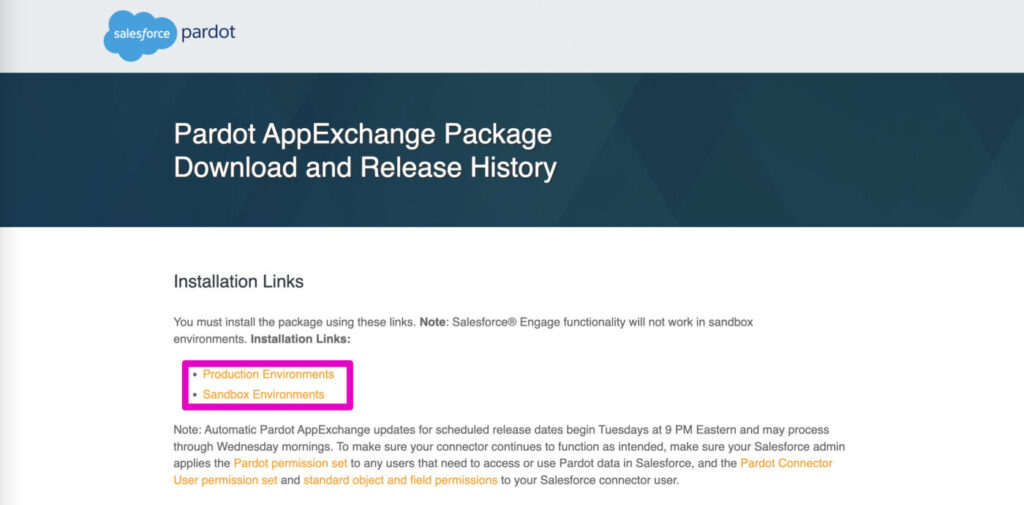
本番環境かサンドボックスか該当するほうを選びます。今回は無料トライアルの本番環境にインストールしていきます。
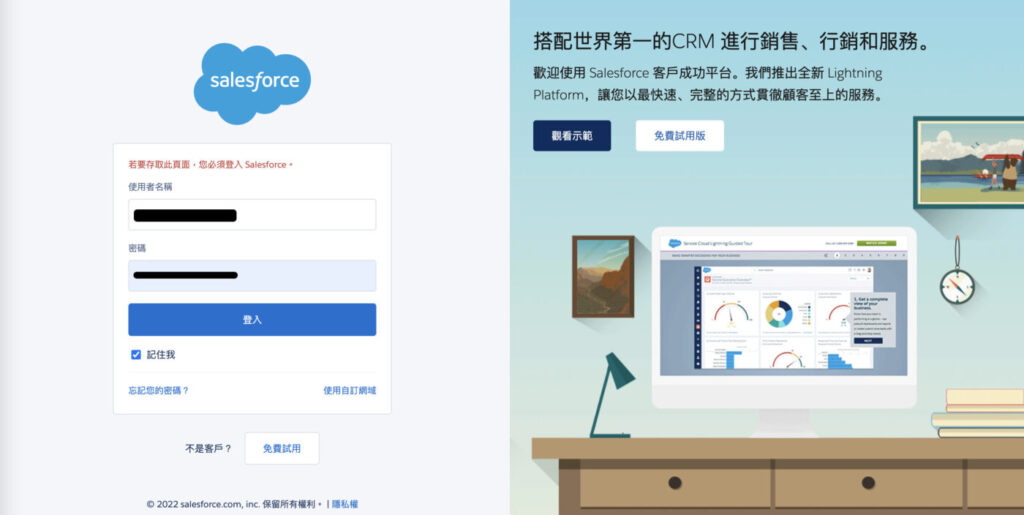
台湾からアクセスしているので繁体中国語で表示されました。ちゃんと簡体字でなく繁体字で表示されるのがいいですね。
Salesforce無料トライアルアカウントのIDとパスワードを入力してログイン。この時に、先ほどのメールでの「アカウントを確認」フローを経てパスワードを設定しておかないと、ログインできないという事態が発生します。ご注意ください。
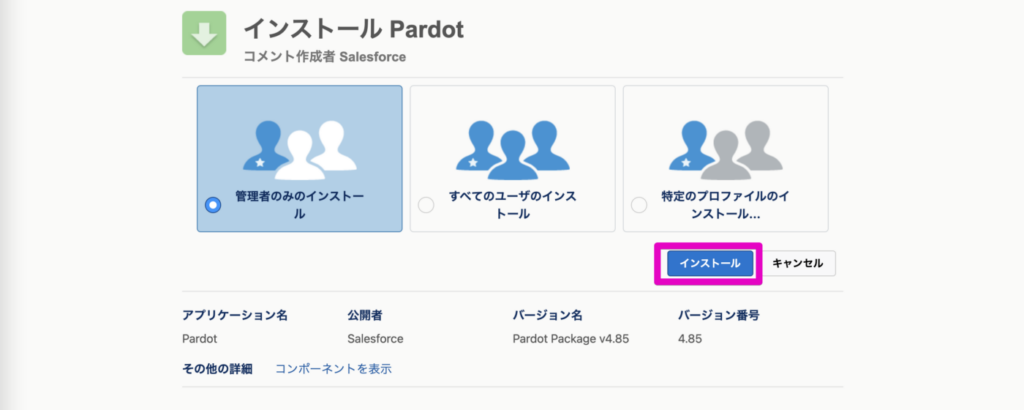
ログインしたら日本語に戻りました。
管理者のみのインストールを選択して「インストール」をクリックします。
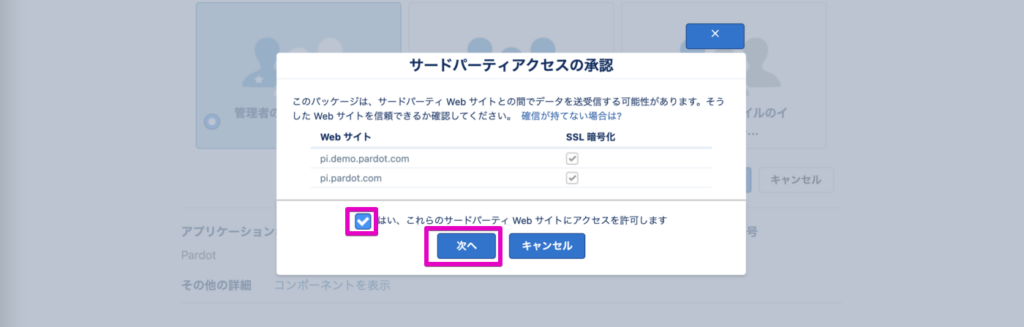
サードパーティアクセスの承認という画面が出てくるので、「はい、これらのサードパーティWebサイトにアクセスを許可します」にチェックをして「次へ」をクリックします。
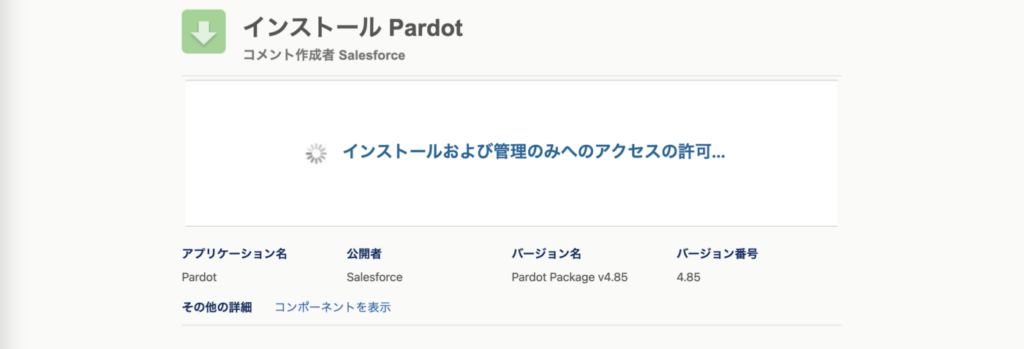
自動的にインストール画面に遷移します。だいたい時間がかかるので別のことをして待ちましょう。
少し経つと結局以下のような画面になっています。「完了」を押すとSales Forceのインストール済みパッケージ画面に遷移します。
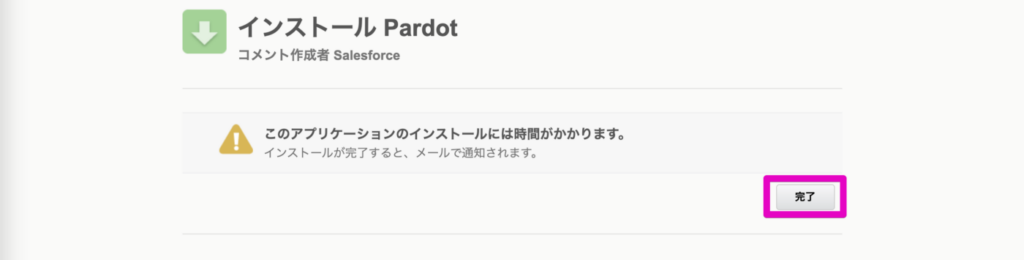
メールが届いたのを確認してから「完了」を押すと、Sales Forceのインストール済みパッケージ画面にすでにPardotが入った状態になっているので、すぐに確認できて効率的だな、と私は思っています。
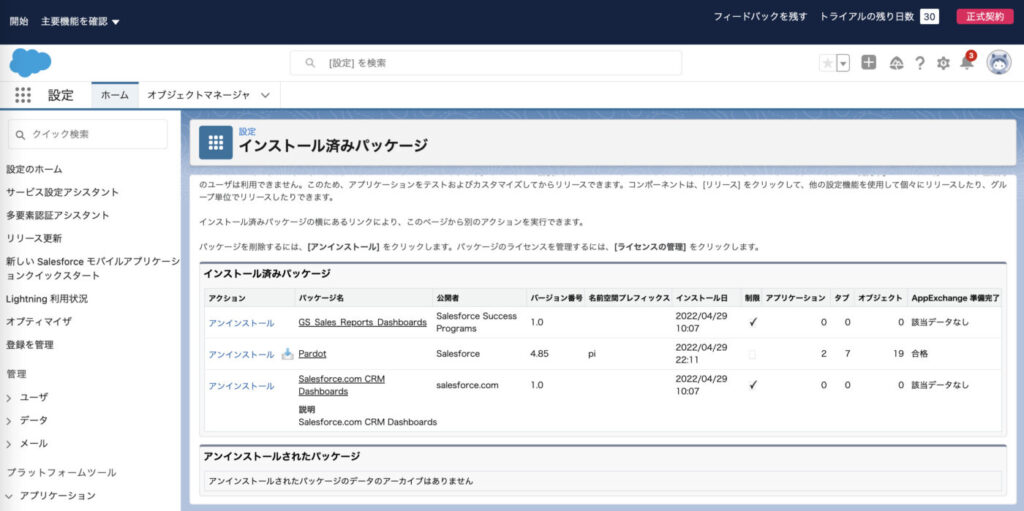
とくに設定変更はしないのでこのまま使用していきます。
アプリケーションランチャーから「pardot」を検索するか、
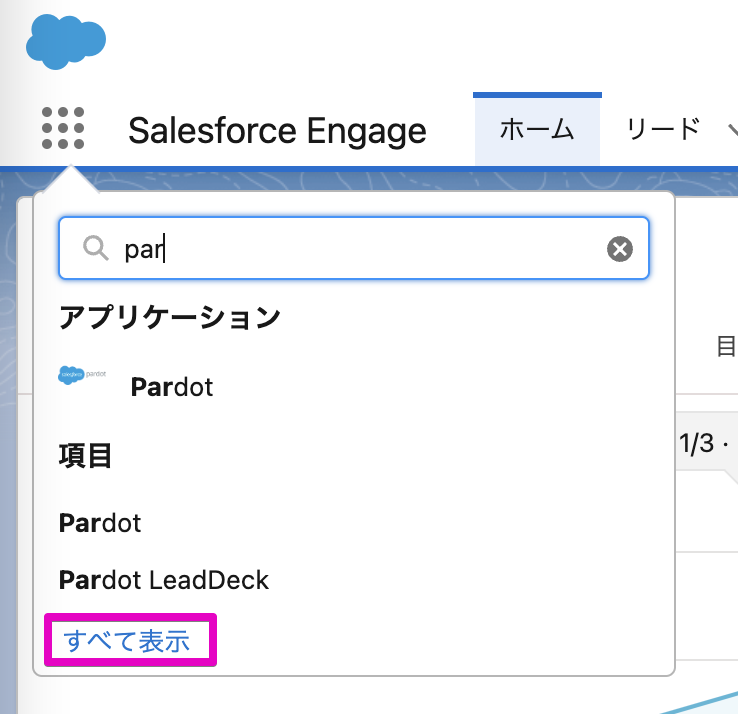
「すべてのアプリケーション」を表示すると、PardotとSalesforce Engageが入っているのが確認できます。
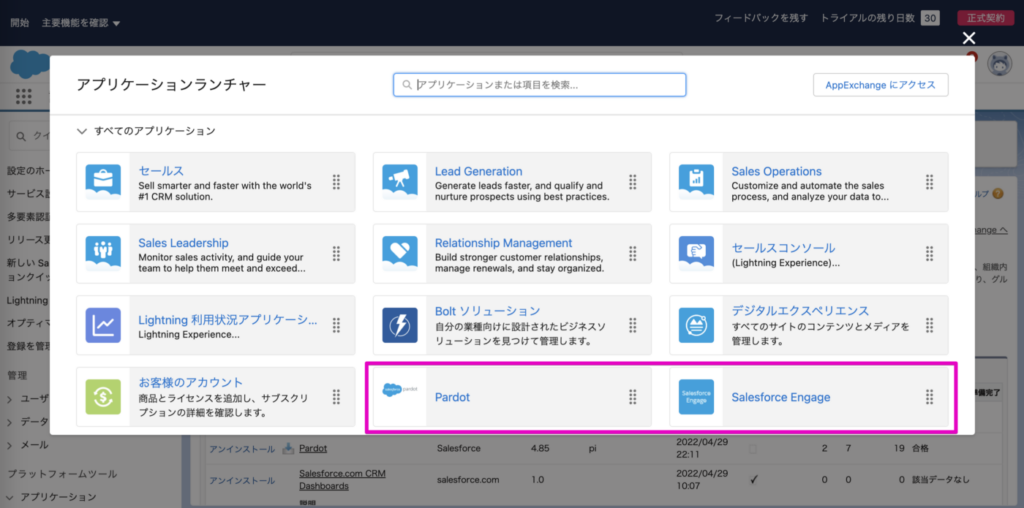
これでSalesforceとPardotをデモれる環境が整いました!